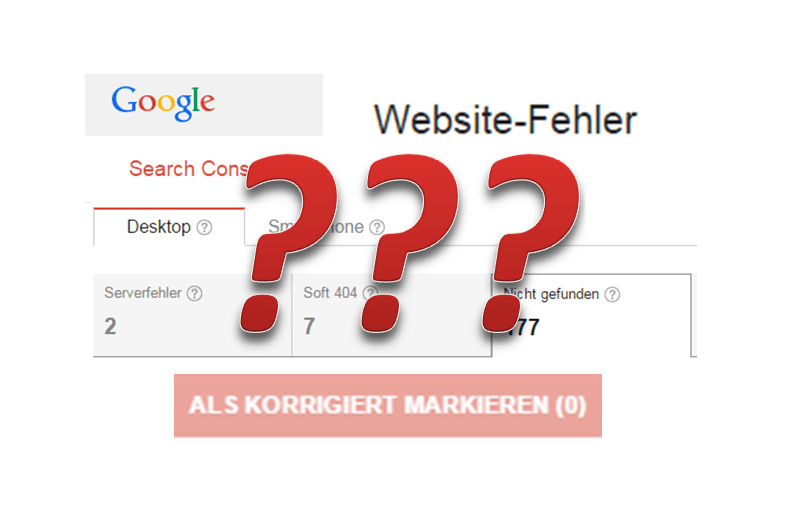Google Webmaster-Tools hat für deine WordPress-Seite viele Website-Fehler gefunden und du möchtest, dass alle Website-Fehler direkt umgeleitet werden?
Kein Problem!
Google Webmaster-Tools Tutorial für WordPress
In der folgenden Schritt für Schritt-Anleitung lernst du, wie du alle deine Crawling-Fehler für deine WordPress-Seite, die dir das Google Webmaster-Tools ausgegeben hat, mit Excel auf einem Schlag lösen kannst. In unserem Beispiel leiten wir alle Fehler-Seiten aus der Google-Cache in die Startseite weiter.
Schritt 1 – Plugin installieren, Tote-Links fit machen, Datei vorbereiten
- Installiere das Plugin Redirection
- Log dich in Google Webmaster-Tools ein und markiere unter “Crawling” > “Crawling-Fehler” alle defekten Links.
- Lade alle defekten Links in CSV-Format runter und speichere sie ab.
- Öffne das Dokument mit dem text-Editor und speicher die Datei beispielsweise unter dem Namen “crawlingfehler.txt” ab. Wichtig ist die Endung!!!
Schritt 2 – Dateien so bearbeiten, dass man sie nutzen kann
- Öffne Excel und gehe auf “Öffnen”. Öffne die Datei “crawlingfehler.txt”. Jetzt bist du in der Lage, alle Links, die einen Website-Fehler haben in Excel in jeweils eine Zelle einzufügen.
- Es öffnet sich das Textkonvertierungs-Assistent. Du musst jetzt drei Schritte durchgehen:
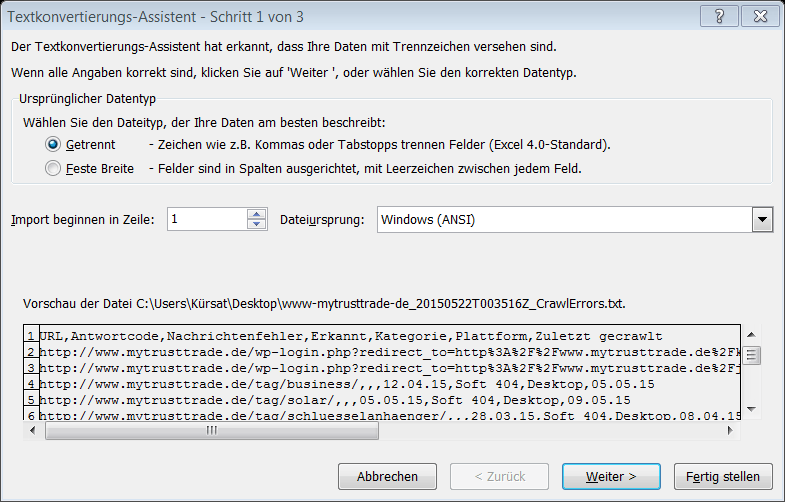
Textkonvertierungs-Assistent – Schritt 1 von 3: hier einfach weiterklicken!
- Textkonvertierungs-Assistent – Schritt 1 von 3: du kannst einfach weiter klicken.
- Textkonvertierungs-Assistent – Schritt 2 von 3: Deaktiviere Tabstopp und wähle Komma.

Schritt 2 von 3: Tabstopp muss weg!!! Stattdessen Komma wählen!
- Textkonvertierungs-Assistent – Schritt 3 von 3: du kannst einfach weiter klicken.
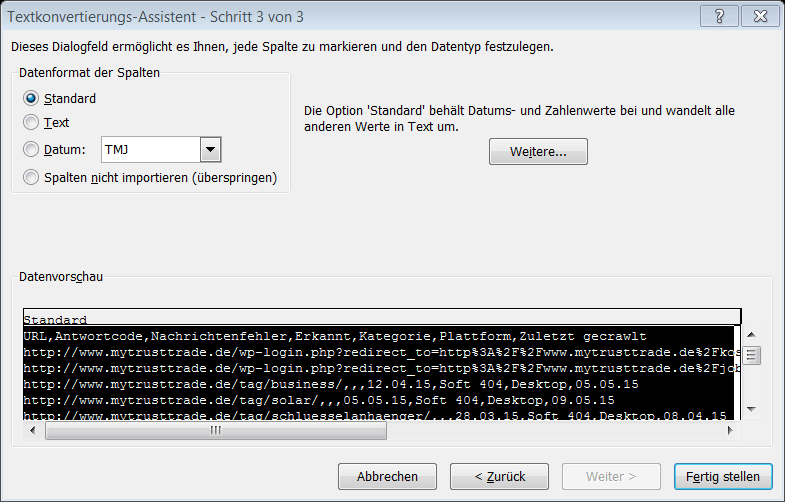
Schritt 3 einfach mit Fertig stellen abschließen.
- Lösche den ganzen Inhalt der Tabelle bis auf die Spalte A.
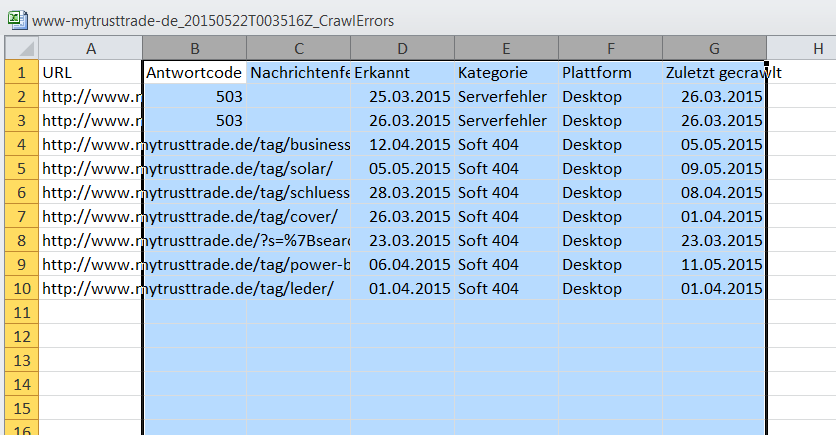
Nur die Spalte A muss übrig bleiben! Alles hier Markierte löschen!
- Lösche ebenfalls die erste Zeile.
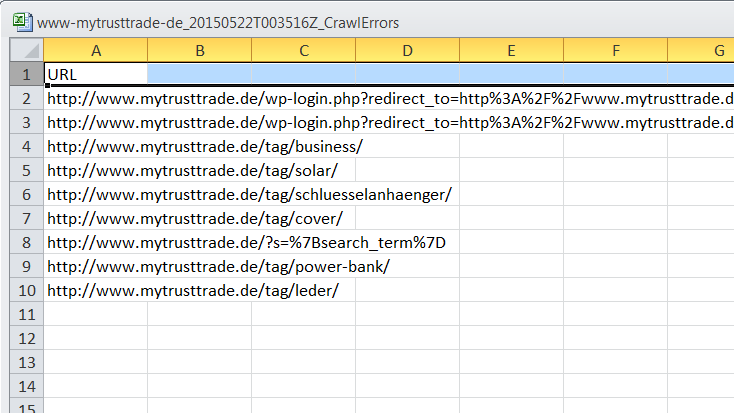
Hier ebenfalls alles Markierte löschen!
- Füge in die Spalte B dein Ziel-URL ein.
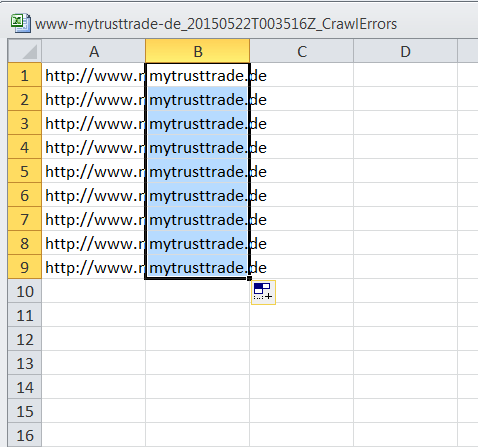
Einfügen von der Ziel-URL. In unserem Fall die Startseite.
- Speichere deine Datei unter CSV (Trennzeichen-getrennt) ab mit der Endung: .csv (Beispiel: Redirection.csv).
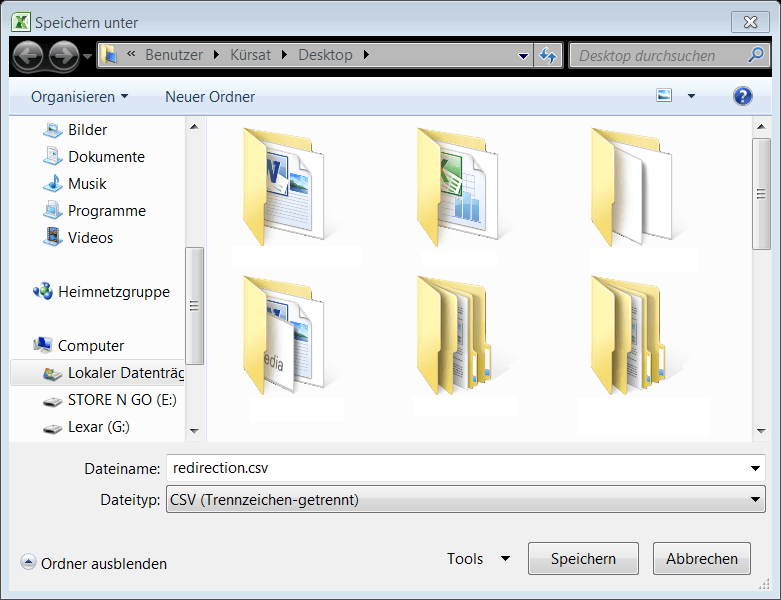
Genau SO abspeichern!
- Es kommt eine Warnmeldung: du musst sie mit JA bestätigen.
- Schließe die Datei. Beharre auf JA.
Schritt 3 – Die vorbereitete Datei muss für den Import in WordPress vorbereitet werden
- Öffne Redirection.csv im Editor.
- Gehe auf ersetzen und tausche Semikolon gegen Komma aus.
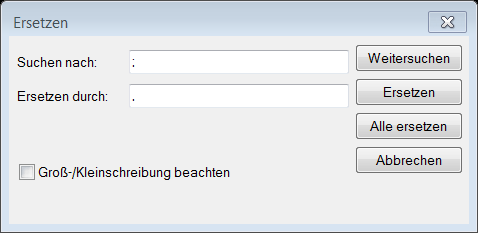
Suchen nach Semikolon, Ersetzen durch Komma
- Speichere das Dokument und öffne WordPress.
- Gehe im Dashboard > Werkzeuge > Redirection > Options > Datei auswählen
- Wähle Redirection.csv und importiere.
- Du hast es geschafft!
Jetzt hast du alle deine Fehler-Seiten auf die Start-Seite weitergeleitet. Das Plugin erkennt automatisch, dass es sich hierbei um 301 Redirections handelt. Inwiefern eine solche Umleitung jedoch Sinn macht bzw. für die Suchmaschinenoptimierung von Vorteil ist, muss jeder für sich selbst entscheiden.
Wenn dir der Artikel gefällt, kannst du mich unterstützen, indem du den Artikel teilst.